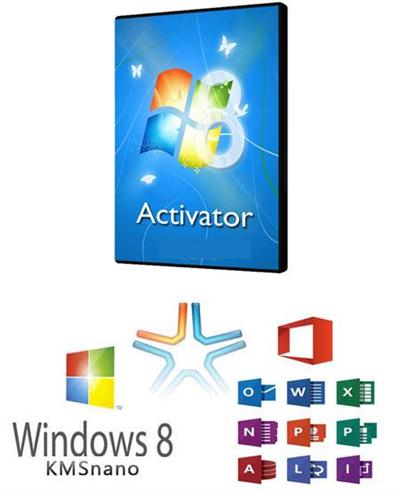Windows ၏ လၽွိဳ႕ဝွက္ခ်က္မ်ား

Windows မွာ Command Prompt သုံးရ ေကာင္းမွန္း သိတဲ့သူေတြ
အေတာ္ေလးရွားလာပါၿပီ။ Command Prompt အေၾကာင္း သိရင္ ျပႆနာအေတာ္မ်ားမ်ားကို
ေျဖရွင္း ႏိုင္ပါတယ္။ Windows ကို command ေပး ၿပီး ေျဖရွင္းႏိုင္တဲ့
လၽွိဳ႕ဝွက္ခ်က္ေတြကို ေဖာ္ျပလိုက္ပါတယ္။
ပထမဦးဆုံး Commanc Prompt ကိုဖြင့္နည္း
Command Prompt ကို Command Line လို႔လည္းေခၚတယ္။ Windows 7 နဲ႔ Vista
ကို သုံးေနသူေတြဆိုရင္ Start ကို အရင္သြားပါ။ ေအာက္ဆုံးနားက Search
အကြက္ထဲမွာ cmd လို႔ ႐ိုက္ထည့္လိုက္ပါ။ ထိပ္ဆုံးနားမွာ cmd.exe ဆိုတဲ့
icon ေပၚ လာရင္ အဲဒီအေပၚမွာ right-click လုပ္ၿပီး ေတာ့ “Run as
administrator” ကို ေ႐ြးလိုက္ပါ။ Windows Command Processor က system ကို
ေျပာင္းလဲခြင့္ျပဳသလားလို႔ ေမးပါလိမ့္မယ္။ Yes ကို click လုပ္လိုက္ပါ။
ဒီအဆင့္ကေတာ့ သာမန္ user ေတြနဲ႔ မတူတဲ့ လုပ္ေဆာင္ႏိုင္စြမ္းရွိတဲ့ command
ထဲ ကို ဝင္လိုက္တဲ့သေဘာျဖစ္ပါတယ္။
Windows XP ကိုပဲသုံးသူေတြဆိုရင္ ေတာ့ Start > Run ကို သြားၿပီး cmd ကို ႐ိုက္ထည့္၊ ၿပီးရင္ Enter ႏွိပ္လိုက္တာနဲ႔ရပါတယ္။
Command Prompt ကို သုံးရင္ တစ္ခုခု ႐ိုက္ထည့္ၿပီးတိုင္း Enter ကို ႏွိပ္ဖို႔ မေမ့ပါနဲ႔။

အျခားကြန္ပ်ဴတာကို Shut down လုပ္ခ်င္ရင္
အျခား PC ကို command prompt သုံး ၿပီး shut down သို႔မဟုတ္ restart
လုပ္လို႔ရ ပါတယ္။ အဲဒီ ကြန္ပ်ဴတာနဲ႔ network ခ်ိတ္ဆက္ထားဖို႔ေတာ့ လိုမယ္။
ပထမဦးဆုံး ကိုယ္ကလွမ္းၿပီး ထိန္းခ်ဳပ္ခ်င္တဲ့ ကြန္ပ်ဴတာ ဖြင့္ထားသလား
ၾကည့္ပါ။ ၿပီးေတာ့ network ရသလားၾကည့္ ပါ။ အဲဒီ ကြန္ပ်ဴတာရဲ႕ အမည္
(hostname) ကို သိဖို႔လိုပါတယ္။ သူ႕ hostname ကို သိရင္ ကိုယ့္ကြန္ပ်ဴတာမွာ
cmd ကို ဖြင့္ၿပီး shutdown/i လို႔ ႐ိုက္ထည့္လိုက္ပါ။ အဲဒီ အခ်ိန္မွာ
Remote Shutdown Dialog box တစ္ခုေပၚလာလိမ့္မယ္။ Add ကို click
လုပ္လိုက္ပါ။ အဲဒီမွာ ကိုယ္လွမ္းပိတ္ရမယ့္ ကြန္ပ်ဴတာရဲ႕ hostname ကို
႐ိုက္ထည့္ပါ။ ၿပီးရင္ OK လုပ္လိုက္ပါ။ ေပ်ာ္စရာ ေနာက္ေျပာင္လို႔ရပါတယ္။
ဘာမွန္းမသိ ကြန္ပ်ဴတာ ပိတ္သြားလို႔ပါ။

Shutdown လုပ္မွာလား၊ Restart လုပ္မွာလားေ႐ြးပါ။ ခ်က္ခ်င္းပိတ္ခ်င္ရင္
command prompt မွာ shutdown/s/m\\ လို႔ ႐ိုက္ၿပီးရင္ ကိုယ္လွမ္းပိတ္မယ့္
PC ရဲ႕ hostname ကို ႐ိုက္ထည့္ပါ။
ဥပမာ shutdown/s/m\\RobertsPC လို႔ ႐ိုက္ထည့္ၿပီး Enter ေခါက္လိုက္တာနဲ႔ ဟိုဘက္က PC ကို လွမ္းပိတ္လိုက္ပါၿပီ။
တကယ္လို႔ Restart လုပ္ခ်င္ရင္ေတာ့ Shutdown/r/m//.... ဆိုၿပီး ႐ိုက္ထည့္ႏိုင္ပါတယ္။
ကိုယ့္ကြန္ပ်ဴတာနဲ႔ ခ်ိတ္ဆက္ထားတဲ့ Network နဲ႔ PC အေၾကာင္း သိခ်င္ရင္
ကိုယ့္ကြန္ပ်ဴတာနဲ႔ ခ်ိတ္ဆက္ထားတဲ့ ကြန္ပ်ဴတာေတြ၊ internet connection
ေတြ၊ website ေတြ အေၾကာင္းသိခ်င္ရင္ အျမန္ဆုံးနဲ႔ အႏၲရာယ္အကင္းဆုံး
စုံစမ္းႏိုင္တာ command prompt နည္းပါ။ cmd ကို ေခၚ ၿပီးရင္ ipconfig/all
ဆိုတာ ႐ိုက္ထည့္ၾကည့္ပါ။ IP နဲ႔ DNS server address ေတြအားလုံး
က်လာပါလိမ့္မယ္။

ကိုယ့္ကြန္ပ်ဴတာထဲက system ကို သိခ်င္ရင္လည္း ၾကည့္လို႔ရပါတယ္။ Install
လုပ္တဲ့ ေန႔စြဲ၊ boot time နဲ႔ memory ဘယ္ေလာက္ရႏိုင္သလဲဆိုတာေတြကို
သိခ်င္ရင္ systeminfo လို႔ ႐ိုက္ထည့္ၿပီး Enter ေခါက္ၾကည့္ လိုက္ပါ။

ပ်က္ေနတဲ့ System File ေတြကို ျပင္ခ်င္ရင္
Windows က ေကာင္းေကာင္း အလုပ္ မလုပ္ေတာ့ဘူး။ DLL ဖိုင္ေတြေပ်ာက္ရင္
error message ေတြ မၾကာခဏေပၚလာ တတ္ပါတယ္။ ဒါဆိုရင္ System File Checker
ကိုဖြင့္ၿပီးေတာ့ ျပႆနာကို ေျဖရွင္း ခိုင္းရပါတယ္။ Command Prompt ကို
ဖြင့္ပါ။ Administrator mode ထဲကို ဝင္ရပါ မယ္။ ေရွ႕ပိုင္းမွာ
ဝင္ပုံဝင္နည္း ေျပာခဲ့ၿပီးၿပီ။ sfc/scannow လို႔ ႐ိုက္ထည့္လိုက္ပါ။
ဖိုင္ေတြပ်က္ေနတာေတြကို system ထဲဝင္ ၿပီးေတာ့ ျပင္ေပးသြားပါလိမ့္မယ္။
အနည္းဆုံး စစ္ေဆးျပင္ဆင္ခ်ိန္ မိနစ္ ၂ဝ ေလာက္ ၾကာတတ္ပါတယ္။ စိတ္ရွည္စြာနဲ႔
ေစာင့္ဖို႔ လိုပါတယ္။

ဟာ့ဒ္ဒစ္ေတြကို defrag လုပ္ခ်င္ရင္
Defragmenting လုပ္တယ္ဆိုတာေတာ့ သိမွာပါ။ ဟာ့ဒ္ဒစ္ေတြထဲက ဖိုင္ေတြကို
စနစ္တက်ျဖစ္ေအာင္ ျပန္ၿပီး စီစဥ္တက်ထားရင္ ကြန္ပ်ဴတာပိုၿပီး
ျမန္ဆန္တတ္ပါတယ္။ မၾကာမၾကာလုပ္ဖို႔ေတာ့ မလိုပါဘူး။ တစ္ခါ တစ္ေလ လုပ္ဖို႔ပါ။
Command ထဲဝင္ၿပီးရင္ defrag C:/.. ဆိုၿပီး ႐ိုက္ထည့္ပါ။ ေနာက္က
အစက္ေတြကေတာ့ ကိုယ္ defrag လုပ္ခ်င္ တဲ့ drive အမည္ကို
႐ိုက္ထည့္ဖို႔ေျပာတာပါ။ ဥပမာ defrag C:/d ဆိုတာမ်ိဳးေပါ့။
အဲဒါဆိုရင္ ကိုယ္႐ိုက္ထည့္လိုက္တဲ့ drive ကို size ကဘယ္ေလာက္၊ free
space က ဘယ္ေလာက္လိုတယ္၊ စုစုေပါင္း fragmented လုပ္ေပးမယ့္ space ကဘယ္
ေလာက္၊ defrag လုပ္ဖို႔ လို-မလိုဆိုတာေတြ ကို ေျပာပါ လိမ့္မယ္။
Windows Disk Defragmenter tool ဆိုတာ Windows ထဲမွာလည္း ရွိပါတယ္။ အဲဒီ application ကို တိုက္႐ိုက္သုံးရင္လည္း ရပါတယ္။
Folder တစ္ခုထဲက ပါဝင္တဲ့ အေၾကာင္း အရာေတြကို Print လုပ္ခိုင္းခ်င္ရင္
Folder ထဲမွာ ဘာဖိုင္ေတြရွိတယ္ဆိုတာ သိခ်င္ရင္ လြယ္ပါတယ္။ အထူးသျဖင့္ folder ထဲမွာ ဖိုင္ေတြ အမ်ားႀကီးထည့္ထားရင္ေပါ့။
ပထမဦးဆုံး ကိုယ္သိခ်င္တဲ့ folder ကို Shift အရင္ႏွိပ္ၿပီးမွ right-click
လုပ္ပါ။ “Open command window here” ဆိုတာကို ေ႐ြးပါ။ Commanf Prompt
ေပၚလာရင္ dir လို႔ ႐ိုက္ထည့္ပါ။ အဲဒီမွာ ဖို္ဒါထဲရွိတဲ့ ဖိုင္
စာရင္းေပၚလာပါလိမ့္မယ္။ ေနာက္တစ္ဆင့္ print.txt လို႔ ဆက္႐ိုက္ထည့္ပါ။ Enter
ႏွိပ္ပါ။ Notepd နဲ႔ ဖိုင္စာရင္းေပၚလာပါ လိမ့္မယ္။ ဒါဆိုရင္ print
ထုတ္ၾကည့္လို႔ရပါၿပီ။

ကြန္ပ်ဴတာေပၚမွာ ဘာေတြ Run ေနတယ္ ဆိုတာ သိခ်င္ရင္
ကိုယ့္ PC ေပၚမွာ ဘယ္လို ပ႐ိုဂရမ္ေတြ၊ service ေတြေရာက္ေနတယ္ဆိုတာ
သိခ်င္ရင္ command line မွာ net start လို႔ ႐ိုက္ထည့္ၾကည့္ပါ။ ကိုယ္ဆက္ၿပီး
run မလုပ္ေစခ်င္တဲ့ net stop လို႔႐ိုက္ၿပီး ေနာက္က ရပ္ေစ ခ်င္တဲ့
ပ႐ိုဂရမ္ကို ႐ိုက္ထည့္ရပါ လိမ့္မယ္။ ဥပမာ net stop Superfetch
စသည္ျဖင့္ေပါ့။ Administrator mode ထဲ ဝင္ၿပီး လုပ္မွရပါလိမ့္မယ္။

User Password ကိုေျပာင္းခ်င္ရင္
ကိုယ္သုံးေနတဲ့ ကြန္ပ်ဴတာမွာ password ကိုေမ့သြားရင္ Command Prompt
ထဲမွာ ျပင္ႏိုင္ပါတယ္။ ပထမဦးဆုံး command prompt ထဲမွာ net user ဆိုၿပီး
႐ိုက္ထည့္ရပါမယ္။ ေနာက္တစ္ႀကိမ္ net user တစ္ႀကိမ္ ထပ္႐ိုက္ထည့္ၿပီးရင္
user name နဲ႔ password အသစ္ကို ေပးရပါလိမ့္ မယ္။ ဥပမာ net user Tin
......... လို႔ ႐ိုက္ ထည့္ေပးရမယ္။ ....... ေတြကေတာ့ password အသစ္ကို
ေျပာတာပါ။ အဲဒီ လုပ္ေဆာင္ခ်က္ကိုေတာ့ Administrator ထဲ မွာပဲ
လုပ္လို႔ရတယ္။ ကိုယ္ေပးတဲ့ password ကို မွတ္ထားဖို႔ လိုပါတယ္။ ကြန္ပ်ဴတာ
ျပန္ဖြင့္ရင္ ေျပာင္းထားတဲ့ password ကို ႐ိုက္ထည့္မွရပါတယ္။

Command Prompt window ကို ပုံစံေျပာင္းခ်င္ရင္
Command Prompt က အျဖဴ အမည္း ပုံစံအတိုင္းပဲေတြ႕ရမွာပါ။ အဲဒါကို ႐ိုးတယ္
ထင္လို႔ ျပင္ခ်င္ရင္ ရပါတယ္။ Command Prompt ကို ေခၚၿပီးရင္ ဘယ္ဘက္ window
ထိပ္နား မွာရွိတဲ့ icon ကို click လုပ္ၿပီး Properties ကို ေ႐ြးလိုက္ပါ။
Colors ဆိုတဲ့ tab ကို click ကို ေ႐ြးလိုက္ၿပီး ကိုယ့္စိတ္ႀကိဳက္
အမ်ိဳးမ်ိဳး အေရာင္ေတြ၊ စာလုံးေတြ ကို ေ႐ြးခ်ယ္လို႔ရပါတယ္။ Font အ႐ြယ္ အစား
ပုံစံေတြလည္း ေျပာင္းလို႔ရတယ္။ Window အ႐ြယ္အစားနဲ႔ ပုံစံကိုလည္း
ေျပာင္းႏိုင္ပါတယ္။

Credit to:ေႏြဦး >> http://www.maukkha.org